Where Is The Find And Replace In Word For Mac
See also: Creating a Table of Contents Step 1 Open a suitably long document which uses a structure of style headings. How to do custom page numbers in word for mac 2016.
• Click in the, then choose Show Find & Replace. • In the search field, enter the word or phrase you want to find. Matches are highlighted as you enter text. • To find words that match the capitalization you specify, or to restrict search results to the whole words you entered, click, then choose Whole Words or Match Case (or both). • Click the arrow buttons to find the next or previous match. In a table cell, Pages matches only the value that’s displayed, not the underlying value or formula.
Where Is The Find And Replace In Word For Mac
To replace one format with another, such as underline with italic, be sure to leave the Find What and Replace With text boxes empty. That way, only the text formatting is replaced. An easier way to update formatting in a document is to use and apply styles. In my 'old' version of Word for Mac (2008) this is easy to be done in advanced find and replace. You select the diamond sysbol, cntr-c, then select the find box and cntr-v. And change the format.
For example, if a recipe calls for “1/2 cup,” a search for “0.5” has no matches. To see or clear recent searches, click the magnifying glass in the search field. Important: If you leave the Replace field blank, all instances of the text are deleted when you replace the found text.
• You have to save the installation file of HP Deskjet 1510 driver. Hp deskjet 6840 driver for mac. Just comply with the steps here and begin to work with your printer instantly. Simply go through the installation file above to save the installation file. Ensure that you click on the suitable link, in accordance with the OS you will setup.
• Use the buttons at the bottom of the Find & Replace window to review and change the text matches: • Replace All: Replaces all text matches with the replacement text. • Replace & Find: Replaces the selected match and moves to the next. Parallels desktop 12 for mac pro edition. • Replace: Replaces the selected match with the replacement text but doesn’t move to the next match. • Previous and Next arrows: Move to the previous or next match without making a change.
Replacing a table value updates both the displayed value and the underlying value. For example, if you replace “1/2” with “1/3,” the underlying value changes from “0.5” to “0.333333.” You can’t replace matching text in table cells that contain a formula.
Where Is The Find And Replace Tab In Word 2007
Writing a longer document? Need to find something so you can edit it? Then you need ‘Find’ and ‘Replace’ functions!
But how do they work? And how can you use them effectively while writing an? In this post, we explain all. Finding Find and Replace In case you’re not sure where to find the in Microsoft Word, we thought we should start with the basics.
To access the search functions, you can: • Go to Home > Editing on the main ribbon and click ‘Find’ or ‘Replace’ The ‘Editing’ menu. • Use the keyboard shortcuts Ctrl + F (for ‘Find’) or Ctrl + H (for ‘Replace’) The ‘Find’ options will then open the navigation sidebar, while the ‘Replace’ options open the ‘Find and Replace’ window. Both let you type a word or phrase and search for it in a document.
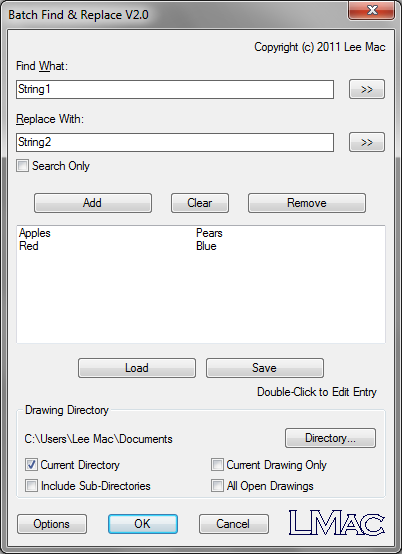
Using the Navigation Pane As mentioned above, the is accessed by clicking ‘Find’ on the ribbon or via the shortcut Ctrl + F. Once opened, the pane is displayed on the left and has three options: • Headings – A list of text formatted with the • Pages – A thumbnail view of each page in a document • Results – The results of searches conducted via the navigation pane The navigation pane. All of these can be used to quickly navigate larger documents. In Word for Mac, the navigation pane also includes a ‘Review’ option to display tracked changes. This is accessed separately via the ‘Review’ tab on the main ribbon in Word for Windows.
When to Use Replace The can be very useful when editing a document. As the name suggests, it lets you search for and replace particular terms. To do this: • Go to Home > Editing > Replace on the main ribbon • In the new window, type the term you want to replace in ‘Find what’ • Next, type the replacement term in the ‘Replace with’ box • Click ‘Find Next’ and ‘Replace’ to find where the term is used and replace it The ‘Find and Replace’ window. You can even use ‘Replace All’ to switch all instances of a term in a document at once.