How To Search For Files On External Drive On Mac
You can get your hands dirty and fix read-only problems for free with an open source solution Solving the 'Read Only' External Hard Drive Problem on Your Mac Solving the 'Read Only' External Hard Drive Problem on Your Mac Plugging in a USB hard drive and finding out you cannot write to it is frustrating, but easy to fix. Click the 'Finder' icon on the dock. Double-click the device name of the external hard drive in the Devices list. Press 'Command-A' to select all of the files and folders on the external hard drive, and then press 'Command-C' to copy them to the clipboard.
In this guide, you will discover how to easily find duplicate files on both internal and external hard drives on Mac and get them deleted all at once. Photo scanning program for mac.  As time goes, you may download and store more and more files on your Mac. The older your Mac is, the more likely your hard drive is running out of space. To free up space on Mac, one solution is to get rid of unwanted files such as duplicate files. Another solution is to transfer part of your files to an external hard drive.
As time goes, you may download and store more and more files on your Mac. The older your Mac is, the more likely your hard drive is running out of space. To free up space on Mac, one solution is to get rid of unwanted files such as duplicate files. Another solution is to transfer part of your files to an external hard drive.
And when you transfer files back and forth between your Mac and external hard drive, duplicate files may end up on both. With both solutions, it can help if you know how to find and remove duplicate files effectively. • • • Why find and delete duplicate files on Mac's internal and external hard drives?
Free up storage space Duplicate photos, songs, videos and other types of files are useless but can take a considerably amount of storage space on Mac and external hard drive. By eliminating them using software, you can effortlessly reclaim lots of disk space. Stay organized and improve efficiency Duplicate, triplicate or even more copies of the same file are useless and can cause confusion. Find and remove duplicate files and make it easier to manage and search files. More efficient file transfer Duplicate files can occur when you import files to Mac from an external hard drive where duplicates already exist. To prevent the creation of more duplicates and make transfer faster, one can locate and remove duplicate files on the external storage device first.
How to find and delete duplicate files on Mac and external hard drives using software. How to delete duplicate files on external hard drive mac such as photos that are stored on them? I have over 15000 duplicate photos on my Photos, half of it stored on the external HD. I tried to find these duplicates manually, but it was a waste of time and energy.
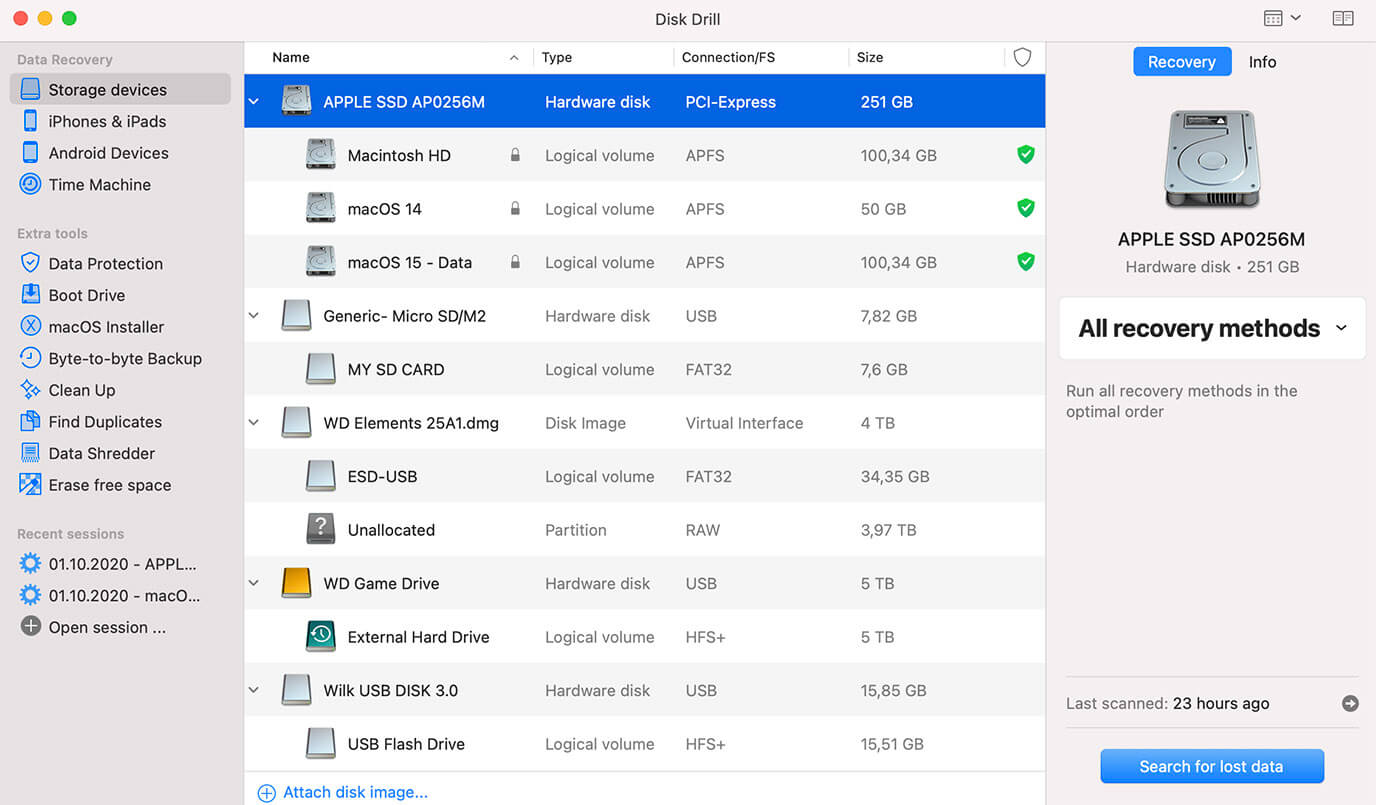
Is there a duplicate file finder what could help me to find and remove these duplicate photos on Mac? Any help will be greatly appreciated. – A question from a Mac user It’s possible to manually find and delete duplicate files on Mac and external hard drives.
But what if there are thousands, tens of thousands or even more duplicates out there? You won’t want to find and delete them one by one by hand. The best way is to use duplicate finder software to scan your hard drives, find duplicate files scattered around, and remove them all at once. Is designed to find and delete duplicate files on internal hard drive and external storage devices such as external hard drives, USB flash drives, SD cards, digital camera memory cards, etc. • This duplicate file finder uses MD5 value checksum algorithm and can do byte-by-byte checking.
As a result, users can get accurate and safe results. • It can fast scan files and precisely identify duplicate photos, songs, videos, documents, archives and other types of files.
Search For Files On Mac Osx
Photo design for mac. True duplicates can be found regardless of file name and location. • You can also use Cisdem duplicate file finder to quickly find and and Photos. • It provides 2 scanning methods, 3 preview modes, auto-select feature, 3 removal options, among other things, to make sure that users can get rid of duplicate files in an effective and safe manner. Step 1Add hard drives or folders to scan Connect your external hard drive to your Mac. Add files to scan by clicking the + button or by dragging and dropping.