Review Bluetooth Keyboards For Mac
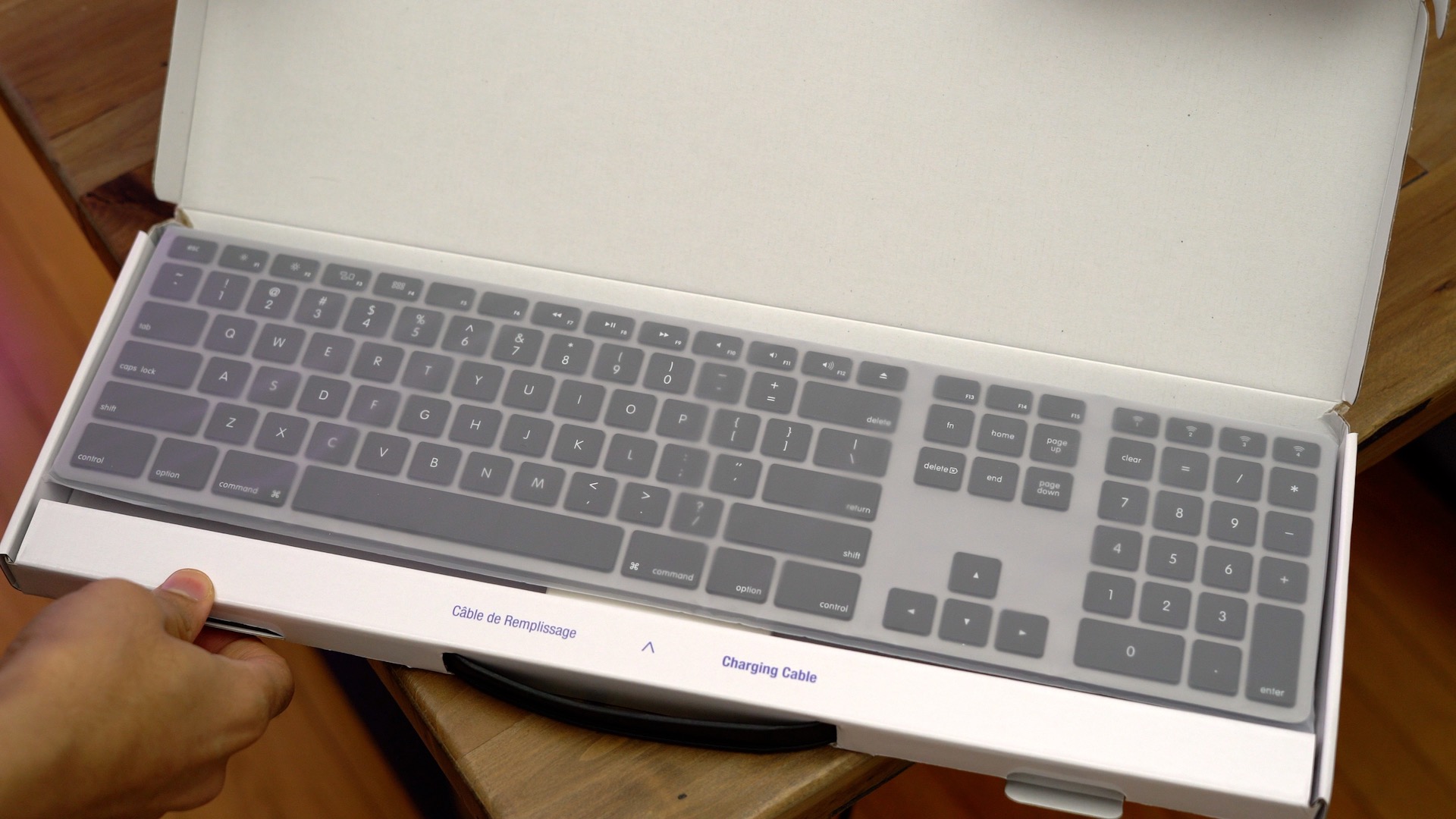
• • • • • • • • • • • • • • • There are several ways I know of to use a real keyboard to enter text on your mobile device. You can use the and a regular USB keyboard, you can use a bluetooth keyboard or you can use your Mac’s keyboard as a bluetooth keyboard. When I heard about this for the first time I asked myself – why would I want to do this?
The answer is easy. You are at your Mac and want to quickly answer an SMS. Normally you would have to take the phone and type on its tiny touchscreen. Or you could use a full-sized keyboard to type it. That’s what the following solutions offer, without having to buy a separate keyboard just for typing on your phone.
Bluetooth Keyboard For Apple
I have to say, I’ve gotten used to it. Advertisements I had the chance to test a bluetooth keyboard that is able to switch with a button press between 3 connected devices, as well as two applications that let you use your Mac’s keyboard as a bluetooth keyboard. 1Keyboard The Mac OS X app resides in the status bar waiting for you to use it. It can manage multiple devices and assign a shortcut to each device configured. To configure a mobile device you just connect your device with your Mac using the bluetooth settings while 1Keyboard is running. As soon as the device is connected to the Mac, a dialog is shown to configure the device.
When I tried to setup the connection to the iPad I noticed some problems which where solved by an iPad restart, while connecting to an iPhone worked seamlessly. Switching between the Mac and the Phone is just a shortcut away. As well as the normal typing functions, 1Keyboard also allows you to control your iDevice’s screen brightness (F1, F2), and volume (F10, F11, F12) directly from your Mac’s keyboard. When the shortcut is hit, a nice overlay shows you the connected devices name and the icon you have configured for it. 1Keyboard is a nice application that is located in the menu bar and doesn’t get in the way, but its there when you need it. Exactly how a great app should be.
I find that I use this device on all of my iOS devices including my iPhone, iPad, my Mac Mini and of course my iPod Touch. The keyboard is relatively comfortable to use whether on a tabletop or on your lap and it is not too small to type on and not big and bulky either. Review: Lofree's Mechanical Bluetooth Keyboard Is a Beautiful, Frustrating Typewriter for Your Mac Monday March 20, 2017 2:30 PM PDT by Tim Hardwick Redesigning an input device is a risky business. Disk defragmentation windows xp.
The Anker compact keyboard is also compatible with a range of Bluetooth devices including Mac, PC, Windows, iOS and Android. You can use it easily with your iPhone, Mac or an Android phone. Anker has also ensured that it is easy to type on this device with low-profile matte keys with the frame being sturdy in order to last long. Using: Feels real natural but like with any new keyboard, takes a little bit to get used to. It has a full set of working function keys. Versatile: Also works with my Android tablet and Windows 10 laptop. Functionality switching possible through iOS, Android, and Windows labelled function keys. Review: Brydge Bluetooth keyboard for iPad Pro. By AppleInsider Staff Sunday, December 03, 2017, 02:01 pm PT (05:01 pm ET) The Brydge keyboard for Apple's 10.5-inch iPad Pro is a good way to make.
Download text edit for mac. Type2Phone also lets you use your Mac as a Bluetooth keyboard. In comparison to 1Keyboard, Type2Phone is not located in the status bar.
Ergonomic Keyboards For Mac
It is shown in the Dock as a regular application. Like 1Keyboard, you can configure a keyboard shortcut for each of your connected devices. To activate a device you just switch to the Type2Phone application and all your keyboard input is redirected. The procedure of configuring a new device follows a similar procedure as in 1Keyboard. The phone or tablet has to establish the connection while you have set the application to “Connect to New Device”. Additionally to the brightness settings (F1, F2) and the volume control (F10-F12) a number of additional F-keys have special functions that come in handy on iOS devices. F3 simulates the Power button F4 simulates the Home button F6 simulates the slide to unlock from the lock screen F8 starts playback, and F7 and F9 go to the next / previous songs Conclusion for the application solution Both applications offer extremely fast switching between the Mac and the mobile device to enter text.