Rdp Program For Mac
Microsoft Office 2011 for Mac programs, Word, Excel, Powerpoint, etc. All have Auto-Recover (by default set to every 10 minutes), and save the Auto-Recover files to a folder that is a bit hard to find, because it's hidden way at Users > usernamehomefolder > Library > Application Support > Microsoft > Office > Office 2011 AutoRecovery. You could have used Undo after the the Save as long as the document remained open, but once the document is closed the Undo stack is cleared. Unless you have a backup I'm afraid you're out of luck. Unless you have a backup I'm afraid you're out of luck. Accidentally hit apply for out of office in mac how to undo delete.
Remotely access your computer from anywhere on any device! Discover productivity and flexibility with GoToMyPC remote desktop software. Apple Remote Desktop is the best way to manage the Mac computers on your network. Distribute software, provide real-time online help to end users, create detailed software and hardware reports, and automate routine management tasks—all without leaving your desk.
Announcements 2013-10-23: CoRD don't seem to work on 10.9 Mavericks. Check back next week. CoRD: Simple RDP Remote Desktop Macs interact well with Windows, and with CoRD the experience is a bit smoother. Great for working on the office terminal server, administrating servers or any other time you'd like your PC to be a bit closer without leaving your Mac. CoRD allows you to view each session in its own window, or save space with all sessions in one window. Scale session windows to whatever size fits you—the screen is resized automatically. Enter full screen mode and feel like you're actually at the computer.
The clipboard is automatically synchronized between CoRD and the server. For system administrators, CoRD creates a simpler workflow by allowing you to save server information, then quickly connect to that server by using HotKeys or the server drawer. Convertxtodvd free download for mac.
This makes quickly connecting to a specific server easy, even when managing many servers.
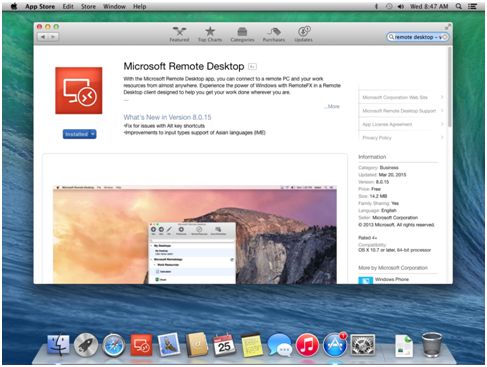
• • • • • • • • • • • • » » RemoteApp and RDWeb - Instructions for Mac OS X Users Configuring your Mac OS X Computer for RemoteApp and RDWeb Prior to configuring/using RemoteApp and RDWeb, you must download and connect to the SU VPN for Mac OS. In addition, you must have Mac OS X 10.7 or newer.
Please note: Some international students may have a Mac that was purchased in their home country and is configured to connect to the Mac App Store of that country, and not the US App store. Microsoft Remote Desktop is currently only published in the US App store. If you need assistance in this regard please email To configure your Mac OS X 10.7 Lion (or newer) Computer to connect to RemoteApp, please follow the instructions below. • Click the Apple menu, and select 'System Preferences': • In the top row, click on 'Security & Privacy': • Make sure the General button is selected at the top, then look for the section titled 'Allow apps downloaded from' (if you do not see this, proceed directly to step 7 below): • Click the lock in the lower left corner to make changes, and enter your Mac password when you're asked for it: • Under 'Allow apps downloaded from:' select 'Anywhere' if it isn't already selected. A dialog will pop up warning that 'Choosing 'Anywhere' makes your Mac less secure.' Click 'Allow from anywhere'. • Close System Preferences.
• Click the Apple menu, and select 'App Store': • Search for Microsoft Remote Desktop: • Click on 'Free': • Click on 'Install App': • If you are asked for your apple ID and password, enter it, and click continue: • You will see 'Installing': • When it's installed, click on 'Open': • Open Microsoft Remote Desktop. The first time you run it you will probably see a dialog similar to the one below.
Click 'Don't show this again', then click 'Close', as shown: • You should see the main Microsoft Remote Desktop app window. You won't see anything just yet; we need to configure it.
To start, click 'Remote Resources', as highlighted below: • In the URL Field, type 'then use your SU Email address and password in the fields below, and click 'Refresh': • You should see a success message similar to the one below: • Close the Remote Resources pane. You should now see all the resources that you have access to within Whitman's instance of RemoteApp: • Double click on any one of the applications, and you'll see a black window up showing the following dialogs asking for further configuration: • In this first dialog, you'll want to check the box that states 'Do not ask again for connections to this computer, as indicated below. Then, click 'Select a folder to access remotely' that's indicated by the arrow: • When you click on the drop down, you'll get a selection that says 'Browse'.
Rdp Server On Mac
Click that and you'll see a Finder window pop up. Make sure your home directory is selected on the left side as indicated below, then click 'choose': • You should now see all boxes checked, and the folder '/Users/ indicated in the folder listing. It should look similar to this. Click connect as indicated: • You should see your computer quickly flip through the following dialogs: • You'll get a security dialog as shown below. Click 'Continue': • You will then see a window similar to a WIndows 8.1 login progress screen: • Finally, your application will run: When you're done, simply close your app and disconnect from the SU VPN. Editing your own files (on your computer) using RemoteApp Using the configuration instructions above, it should be possible for you to edit files which are on your Mac using applications on RemoteApp. To do so you MUST open the RemoteApp application first (you can not double click a file on your Mac and have it open with RemoteApp, currently).