How To Make A Frequency Chart In Excel For Mac
- How To Make A Frequency Histogram In Excel 2011 Mac
- How Do You Make A Frequency Chart
- How To Create A Frequency Histogram In Excel For Mac

How To Make A Frequency Histogram In Excel 2011 Mac
Excel 2007, 2010, and 2011 for Mac all have tested using this technique. At the end of the article, for example, see an example of these steps for Excel for Mac 2011. Start up Excel. Title the A1 and B2 column Intervals and Frequency accordingly. Histograms most often deal with intervals and frequency. In order to make a frequency distribution table in Excel with a histogram, you must have the Data Analysis Toolpak installed. Sample Problem: Make a frequency distribution table in Excel. Use the following IQ scores: 99, 101, 121, 132, 140, 155, 98, 90, 100, 111, 115, 116, 121, 124.
A histogram is a common data analysis tool in the business world. It’s a column chart that shows the frequency of the occurrence of a variable in the specified range. According to, a Histogram is a graphical representation, similar to a bar chart in structure, that organizes a group of data points into user-specified ranges. The histogram condenses a data series into an easily interpreted visual by taking many data points and grouping them into logical ranges or bins. A simple example of a histogram is the distribution of marks scored in a subject. You can easily create a histogram and see how many students scored less than 35, how many were between 35-50, how many between 50-60 and so on. Adobe flash player download for chrome.
With a huge library of music, titles, and visual effects you can easily spice up any video. You can even import your files from your social media accounts and when youre done editing them, upload them back to YouTube, Facebook, and Vimeo. Actually my favorite part about Filmora is that it has this awesome YouTube channel where you can learn to make pro videos from other creators, like Matt and JJ, theyre pretty cool. Free video editor for windows. Filmora removes the hassle of trying to make your videos look professional with its simplified approach to editing and awesome effects presets.
How Do You Make A Frequency Chart
There are different ways you can create a histogram in Excel: • If you’re using Excel 2016, there is an in-built histogram chart option that you can use. • If you’re using Excel 2013, 2010 or prior versions (and even in Excel 2016), you can create a histogram using Data Analysis Toolpack or by using the FREQUENCY function (covered later in this tutorial) Let’s see how to make a Histogram in Excel. This Tutorial Covers: • • • • • Creating a Histogram in Excel 2016 Excel 2016 got a new addition in the charts section where a histogram chart was added as an inbuilt chart. In case you’re using Excel 2013 or prior versions, check out the next two sections (on creating histograms using Data Analysis Toopack or Frequency formula). Suppose you have a dataset as shown below. It has the marks (out of 100) of 40 students in a subject.
Here are the steps to create a Histogram chart in Excel 2016: • Select the entire dataset. • Click the Insert tab. • In the Charts group, click on the ‘Insert Static Chart’ option. • In the HIstogram group, click on the Histogram chart icon. The above steps would insert a histogram chart based on your data set (as shown below).
How To Create A Frequency Histogram In Excel For Mac
Now you can customize this chart by right-clicking on the vertical axis and selecting Format Axis. This will open a pane on the right with all the relevant axis options. Here are some of the things you can do to customize this histogram chart: • By Category: This option is used when you have text categories. This could be useful when you have repetitions in categories and you want to know the sum or count of the categories. For example, if you have sales data for items such as Printer, Laptop, Mouse, and Scanner, and you want to know the total sales of each of these items, you can use the By Category option. It isn’t helpful in our example as all our categories are different (Student 1, Student 2, Student3, and so on.) • Automatic: This option automatically decides what bins to create in the Histogram. For example, in our chart, it decided that there should be four bins.
You can change this by using the ‘Bin Width/Number of Bins’ options (covered below). • Bin Width: Here you can define how big the bin should be. If I enter 20 here, it will create bins such as 36-56, 56-76, 76-96, 96-116. • Number of Bins: Here you can specify how many bins you want.
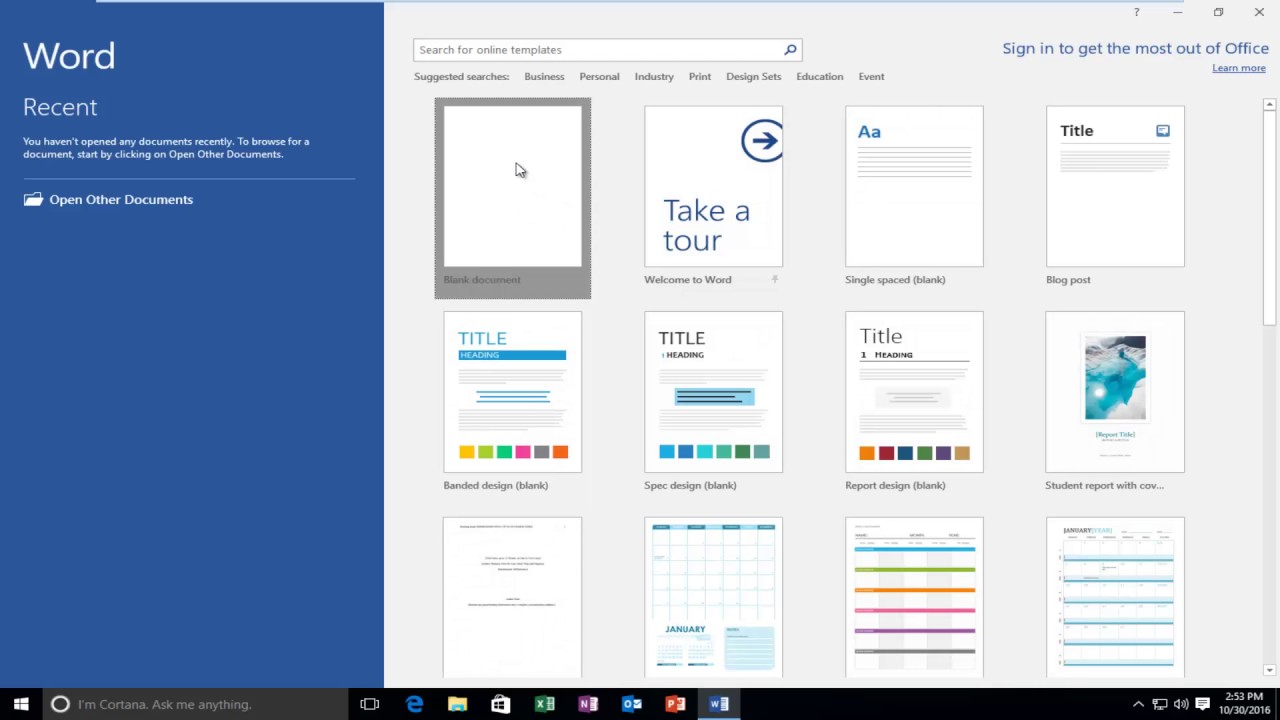 It will automatically create a chart with that many bins. For example, if I specify 7 here, it will create a chart as shown below. At a given point, you can either specify Bin Width or Number of Bins (not both).
It will automatically create a chart with that many bins. For example, if I specify 7 here, it will create a chart as shown below. At a given point, you can either specify Bin Width or Number of Bins (not both).